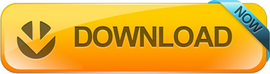Cda to mp3 converter with keygen windows media player
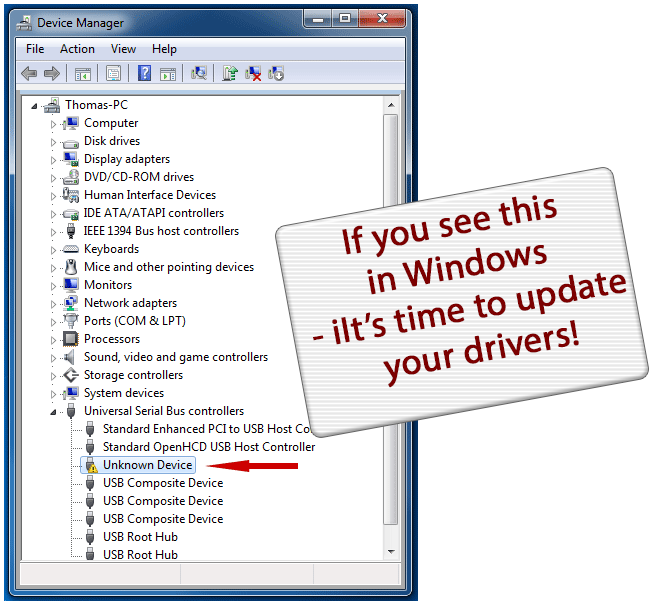
CDA files are not audio files, because they do not contain sampled sound at all. CDA files are just a way that Windows uses to let you access an Audio CD index. This is why if you copy a. CDA file to our hard drive and try to play it with an audio player, nothing happens. So you should need the CDA to MP3 Converter to extract audio tracks from an Audio CD. The Any Audio Converter is also an advanced CDA to MP3 Converter, which reads audio tracks from your CDs and allows you to save them to your computer in a variety of digital formats including WMA, MP3, Ogg, Wav, or FLAC audio files, helping you convert CDA files from a CD to MP3 format effectively. Just simply download and have a try. Here is also tutorial about how to convert CDA to MP3 format. Tips What is CDA or CD Audio Track? A CD Audio Track or.cda file is a small (44 byte) virtual file generated by Microsoft Windows for each audio track on a standard Red Book CD- DA format audio CD as defined by the Table Of Contents. The.cda files do not contain the actual PCM sound wave data, but instead tell where on the disc each track starts and stops. If the file is “copied” from the CD- ROM to the computer, it becomes useless, since it is only a shortcut to part of the disc. However, some audio editing and CD creation programs will, from the user's perspective, load.cda files as though they are actual audio data files. Although when you copy it is useless, you can click on the file when you're in the disc file area and it will play in WMP ( Windows Media Player). To work with music tracks on your CD you need first to convert them to WAV, MP3 or another file format that computers understand. That's what a CD ripper does and that's why you must use a ripper before you can work with your music files on a computer. What about DVDs? The DVD format was developed in the computer age so DVDs contain regular files just like.
As of version 8, Windows Media Player contains a MP3 CBR encoder (l3codec?.acm however, this must be enabled manually in earlier versions by editing the registry. You can do this through regedit.exe; the key name is HKLM\ SOFTWARE\ Microsoft\ Media Player\ Settings\ MP3 Encoding in which you have to add four REG_ DWORD values, each representing a position in the Quality slider: Low Rate, Medium Rate, Medium High Rate and High Rate. The data has to be in bps; for example, 0x1f400 (hex) or 128000 (dec) for 128 kbps. The following.reg file, when imported, will enable kbps: Windows Registry Editor 5.0 [ HKEY_ LOCAL_ MACHINE\ SOFTWARE\ Microsoft\ Media Player\ Settings\ MP3 Encoding] Low Rate =dword:0001f400 Medium Rate =dword:0002ee00 Medium High Rate =dword:0003e800 High Rate =dword:0004e200 This appears to be enabled by default on my system ( Windows XP with WMP 11). However, some sources claim that the l3codeca.acm codec, used by earlier versions (up to v10 is rather limited in features – for example, 22050 Hz sample rate. ( I could not verify this myself.) WMP 11 includes l3codecp.acm, which does not appear to have such limitations. Since you are using Windows XP, you can (and probably should) upgrade to WMP 11.
HOW TO RIP AN AUDIO CD In this section I will show you how to Rip an Audio CD using Windows Media Player 12, even though the examples and explanations could apply to other media software. Rip is a variation of the term COPY. It specifically means: Make a copy of an Audio Track ( Record/ Song from an Audio CD, and then save that copied audio track as an Audio File (i.e. as an. MP3 or WMA file). The Rip function is commonly used for converting audio tracks (one CD) into MP3 files. An audio cd has its individual audio tracks stored on the cd as CDA files, in the CDA file format, which can only be played on a hi-fi/stereo system but not on a MP3 Player. Windows Media Player 12 makes a copy of the audio tracks (rips the audio tracks) you want from the cd and then converts those copied/ripped audio tracks into the WMA file format by default, or into the. MP3 file format, before saving them as.wma files (or.mp3 files). Therefore, Windows Media Player 12 becomes a good tool if you want to convert your favourite/old Audio CDs ( Audio Tracks) into MP3 files, for use with a portable Media Player for example (i.e. an MP3 Player). SET UP WINDOWS MEDIA PLAYER FIRST Before I show you how to rip an audio cd (all of its tracks) you first need to set up some Windows Media Player preferences (options/settings). The first thing to do is make sure the Windows Media Player icon is on the Desktop, in the START Menu and/or on the Taskbar. This is done by going inside the WINDOWS MEDIA PLAYER folder ( C: > PROGRAM FILES > WINDOWS MEDIA PLAYER) and creating a shortcut icon to the actual Windows Media Player program (executable file called wmplayer.exe). In the example below I am right clicking over the Windows Media Player program (wmplayer.exe file) so I have a choice of selecting the PIN TO START, PIN TO TASKBAR or SEND TO > DESKTOP ( CREATE SHORTCUT) menu-item. In other words.
One common question I get from friends and co-workers is how to take a regular audio CD and convert the tracks into MP3 files. The days of carrying around a CD player are long gone, thanks to smartphones! However, why pay 99 cents on i Tunes or the Google Play Store for music you might already own!? Instead, you should dig out all those old CDs and rip them to your computer, which you can then import into your i Tunes music library and sync over to your phone. The process is actually quite simple and only requires Windows Media Player, which is installed with Windows by default. In Windows 7 and Windows 8, you can rip the audio CDs directly to MP3 format, no need to convert them to from one format to another. To get started ripping music from an audio CD, go ahead and pop it into your CD/ DVD drive. If Windows Media Player was not already open when you put the CD in, a small window will pop up called the Now Playing mode and when you hover your mouse over the album artwork, you’ll see a small button to rip the CD. If you already had WMP open, then you’ll be in Library mode and you should see a few new menu items at the top: Rip CD and RIP Settings. Library mode is better in the sense that you can choose exactly which tracks you want to rip instead of ripping the entire CD. To do that, you just uncheck any track you don’t want ripped before clicking the Rip CD button. Note: Before you rip a CD, make sure you are connected to the Internet because WMP will look up information on the album and track and add that metadata to the file. Also, before ripping, you should check the rip settings to make sure they are what you want in terms of format, quality, etc. For the format of the output file, you can choose Windows Media Audio, Windows Media Audio Pro, MP3, and WAV. By default, the audio quality is 128 kbps, but you can rip it all the way up to 192 Kbps if you like. If you.