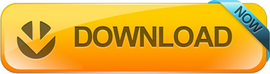Download juniper olive
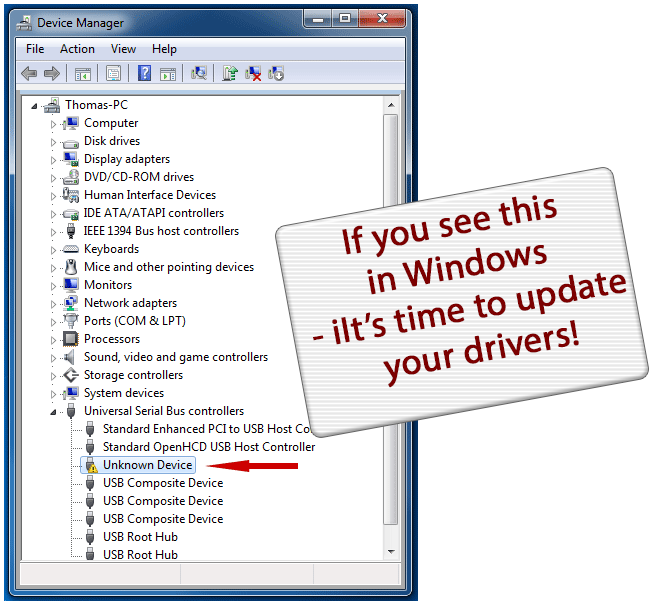
If you don't have a real Juniper equipment, there is way to practice with JUNOS. Of course best way is to have the actual Juniper router since many functions cannot be simulated/emulated. Googling around you will find different methods either using Virtual Box, VMware or Qemu. Methods vary from extremely easy to difficult ( if you want to do it from scratch using Free BSD - JUNOS is based on Free BSD kernel.) Below you can find instructions in 5 steps on how to install JUNOS Olive 12.1 in Virtual Box on Linux. For more details and capabilities of JUNOS Olive check this excellent website. For this Lab setup I want to uses three Juniper routers in the topology they appear below. Lab topology for testing three juniper routers I'm using Linux Mint 17 Qiana and Oracle Virtual Box version r98236 Junos Olive.12.1 is available for download on the internet as a virtual appliance in an Open Virtualization Format Archive ( OVA). ( will not be provided here) Using the OVA file is the fastest way to have a JUNOS up and running. Step 1 - Import appliance in Virtual Box From Virtual Box, goto import Appliance and load the Junos Olive.12.1 OVA file. It will create a new VM named Junos Olive. All necessary settings are preselected. You may rename the router to a more appropriate name : e.g juniper- R1 Step 2 - Serial Terminal A serial terminal to the Juniper Router is not really necessary but in case you need it there are many ways. First use the Virtual Box option to enable a serial port to send output through Host pipe to a raw file. Choose an arbitrary file name to connect that pipe. Example : Serial Port1 Port Number : COM1 Port Mode : Host Pipe Port/ File path : /tmp/junos_serial_ S0 Serial Port configuration for router juniper- R1 All it remains is to redirect that pipe to an output. It appears that from Linux there are many way to do this. Three methods (using the utility socat.
This tutorial covers the configuration of a JUNOS Olive12.1 R1.9 system up and running on a virtual machine using Virtualbox and GNS3 in a matter of minutes. Simple and easy but I still need to test what works and what don’t. I assume you already have the following setup: Windows 7/8 or Linux x64 system GNS3 v or above with Qemu v Virtual Box or above This can be done both on Windows and Linux. Same procedure applies. If you need help on how to install gns3 and qemu patched please refer to my previous tutorial. Hands On: 1) Download latest Olive12.1 R1.9, save and decompress the file, in my case the directory is “ D:\ Juniper\ Olive12.1 R1.9.img” 2) Open cmd prompt, change to the directory where Olive image is located: C:\ Users uno>cd D:\= Estudo=\ Juniper 3) Look for the file “ VBox Manage.exe” which is located in the Virtual Box installation directory, copy the location of the file. 4) From the Olive image directory, convert the image file into a “.vdi” ( Virtual Disk Image) file: D:\= Estudo=\ Juniper> C:\ Program Files\ Oracle\ Virtual Box\ VBox Manage.exe convertdd Olive12.1 R1.9.img Olive12.1 R1.9.vdi Converting from raw image file= Olive12.1 R1.9.img to file= Olive12.1 R1.9.vdi. Creating dynamic image with size bytes (5120 MB). D:\= Estudo=\ Juniper> You will end up with the following files: D:\= Estudo=\ Juniper>dir Volume in drive D is MY DOCS Volume Serial Number is720 D-8751 Directory of D:\= Estudo=\ Juniper 07:11 PM. 07:11 PM. 11:40 AM 5,368,709,120 Olive12.1 R1.9.img 01:59 PM,964,935 Olive12.1 R1.9.rar 11:20 PM,280,768 Olive12.1 R1.9.vdi File(s) 6,962,516,359 bytes Dir(s) 87,172,628,480 bytes free D:\= Estudo=\ Juniper> 5) Create a virtual machine in Virtualbox with the following specifications: Name: Jun OS Type.